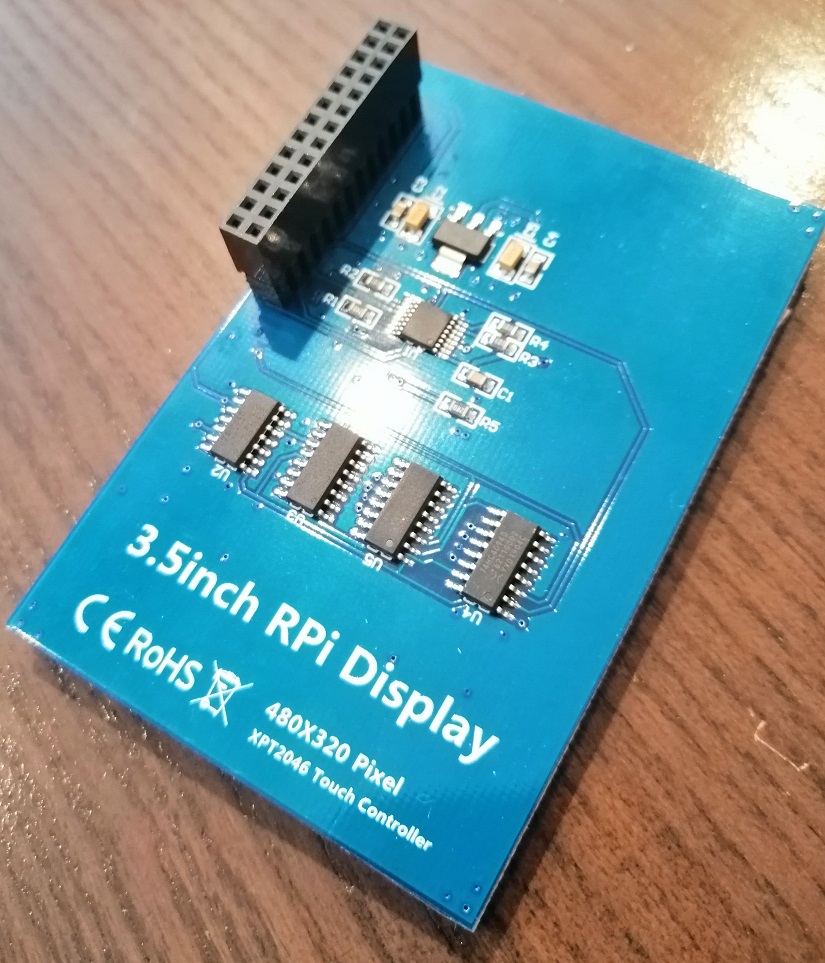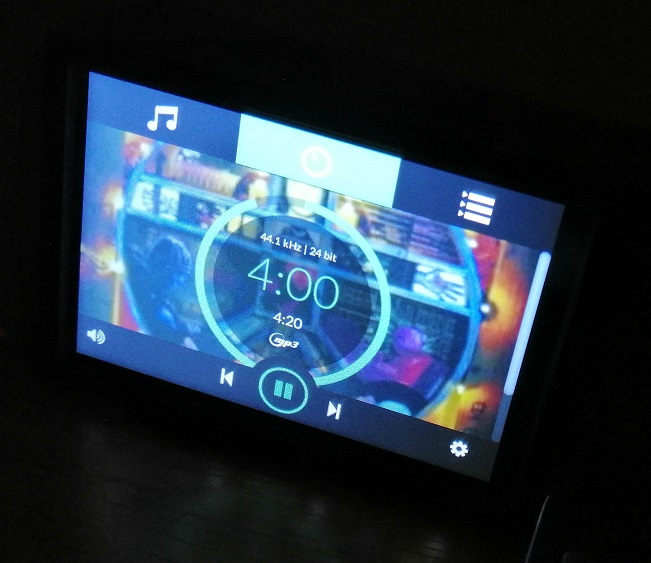Volumio on Raspberry Pi 3 B+ with 3.5’’ TFT Touch LCD
After many days of trying different guides I have finally managed to configure Raspberry Pi 3 B+ with 3.5’’ LCD that I bought from AliExpress. This will be step by step guide. If I did it you will too. I am absolute novice at the Linux world.
-
Download, extract and burn Volumio image. After you’ve done that, put microSD to your Pi.
-
Power the Pi, plug in the ethernet cable and wait for few moments.
-
Open your favourite browser and type in the address: volumio.local/
-
Go through basic configuration steps (you can now set up the WiFi if you prefer it over the cable).
-
When you’re done with this go to Settings, where you select Plugins. On the left side click on the Miscellanea tab and install Touch Display Plugin. This can take up to 10 minutes.
-
When the installation is over turn on the Touch Display (in the Installed Plugins tab).
-
Now you need to turn on the SSH. You can do it at this address volumio.local/dev Select Enable at the SSH. There will be no notification about it.
-
We will now need Putty. If you don’t have it you can get it here: putty.org/
-
Open Putty and connect to volumio.local. Use default username and password (both volumio).
-
If you already tried to get 3.5’’ LCD to work you will be familiar with next few famous lines. Copy and past them one by one at this exact order:
git clone https://github.com/goodtft/LCD-showcd LCD-show/sudo mkdir /etc/X11/xorg.conf.dcd usr/sudo cp tft35-overlay.dtb /boot/overlays/sudo cp tft35-overlay.dtb /boot/overlays/tft35.dtbosudo cp -rf 99-calibration.conf-tft35-90 /etc/X11/xorg.conf.d/99-calibration.confsudo mkdir -p /usr/share/X11/xorg.conf.d/sudo cp -rf ./usr/99-fbturbo.conf /usr/share/X11/xorg.conf.d/99-fbturbo.conf- We are done with copying files. We will now edit calibration file with this command:
sudo nano /etc/X11/xorg.conf.d/99-calibration.confSection “InputClass”
Identifier “calibration”
MatchProduct “ADS7846 Touchscreen”
Option “Calibration” “3936 227 268 3880”
Option “SwapAxes” “1”
Driver “evdev”
EndSection
You need to put Driver »evdev« into.
- Now we’ll edit config file. To do this use this:
sudo nano /boot/config.txtnitramfs volumio.initrd
gpu_mem=32
max_usb_current=1
dtparam=audio=on
audio_pwm_mode=2
dtparam=i2c_arm=on
disable_splash=1
hdmi_force_hotplug=1
dtoverlay=tft35
At the botton type dtoverlay=tft35
- In next few steps we will update and install few packages. Use next codes:
sudo apt updatesudo apt install lightdmsudo apt install xserver-xorg-input-evdev-
Do the reboot and if you did all steps without any errors you should see Login screen.
-
What we want now is to enable auto login. To do this we will open lightdm configuration file and replace login username “pi” with “volumio”.
Sudo nano /etc/lightdm/lightdm.confIn this file search for
autologin-user=pi
This value needs to be volumio
autologin-user=volumio
- In last step we want Raspberry start in chromium browser with full screen. It goes like this:
sudo nano /etc/rc.localMy file looks like this
xinit /usr/bin/chromium-browser --no-sandbox --no-first-run --noerrdialogs --start-fullscreen
–start-maximized --disable-notifications --disable-infobars --kiosk --incognito volumio.local:3000 &
exit 0
- Save file, do the reboot and watch how your Pi starts in Volumio full screen mode.
I hope this guide will save you some time. For me it worked. I used Volumio version 2.657 but just today as I write this guide version 2.668 was released. I have no idea if it works with that one.
I’ve also attached picture of screen I’ve used.
Source:
volumio-inch-gpio-display-error-t12860.html - this one helped me a lot.