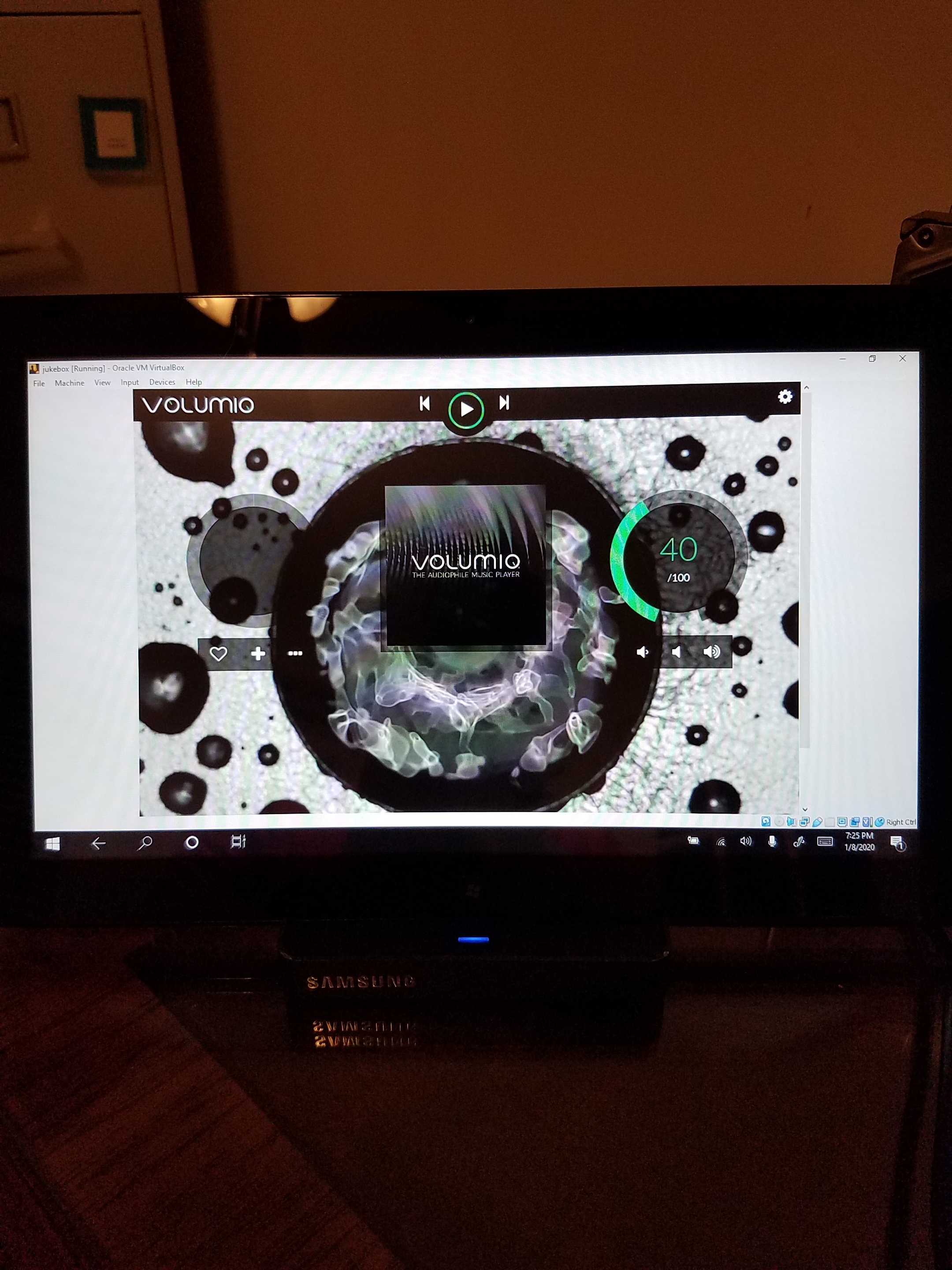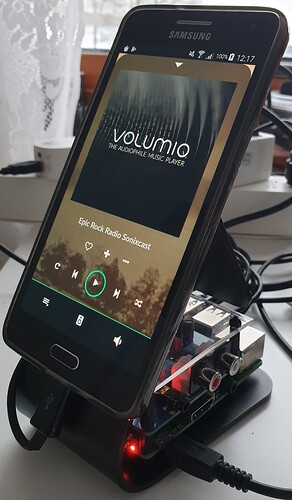Greeting all… I am looking for a way to install Volumio on a Windows 10 tablet… I am planning on using this for a jukebox interface. You cannot boot from an SD card using windows 10 and I do not want to wipe this tablet (it took me a while to get it up to the latest Win 10)… I like the volumio gui … if not can someone suggest something close to Volumio that can be used with Win 10… Thanks for all the support guys … You guys do great work!!!  My son already uses Volumio with a Rasp pi for his Jukebox and loves it…
My son already uses Volumio with a Rasp pi for his Jukebox and loves it…
Can anyone help with this???
I don’t know if this is any help or support in your misery.
But I also have a totally useless Windows tablet and have tried both SD and USB boot with minimal support from the hardware , then I decided to use a Rpi as as a backend and use a Windows browser in the Tablet as a frontend, and then the magic appeared ! I can make some use of the Tablet !, first as a Volumio controller and secondary a news reader, very handy at the kitchen table !

Or you can also use the tablet as it original purpose, as a “picture frame” and swap between the Volumio control and image display

Ok confused on the picture frame idea… so how can Volumio be a front end if you cant boot it off a usb or sd card in Win 10?
Open a browser (e.g. Edge) and enter the IP of the device (e.g. RPi) on which Volumio is running.
The “picture frame idea” was a joke ! ![]()
You can use any device that’s network connected and with a browser to control the Volumio player
I mainly use Windows computers but in builds I somtimes use leftover Android mobiles as controllers
Thanks for all the help with this… Right now I do not have volumio running on anything… I want to install it on a windows 10 tablet, mount that tablet to the front of an old gutted radio I’m converting to a jukebox. See pic

Nice case for a build !
I have done a couple of builds with old radio boxes,
no fancy constructions just a Rpi and active speakers , the most advanced soldering job i have done is move the volume control
from the speakers to the front panel
Continue with this and show the result 
I’ll be glad to show pics once I figure out the front end just Volumio on my win 10 tablet is all I need… Ideas guys ??? Someone said make a Plex server. I like the volumio interface because the volume buttons are large and it gets the boxart…
When I started with Volumio, I used an old Mini-PC that I had lying around with no use as it was to slow with Windows. If I remenber correctly, I had to take out the hard drive and change the settings in the boot up menu to get the Mini-PC to boot from the SD card with Volumio. And it was only from a specific external card reader. A memory pen or the Mini-PC’s own card reader would not work.
Even with the correct configuration in the boot up menu, it was only after taking out the hard drive that it would boot to Volumio.
As you can not take out the hard drive on a tablet, at least the ones I know, all you can try is to boot from diferent pens or card readers.
But, as others have said, it would be much easier to use the tablet only as a front end to a Raspberry runing Volumio. And the sound quality from the Raspberry, bad as it is, it’s probably much better than from the tablet, and you have more options for external DAC, namely HAT ones.
You can make the tablet boot up to Windows, automaticaly open a browser in full screen with the Volumio interface. It’s not what you want, and it means that you need to spend money on a Raspberry and power brick, but the use case will be what you want.
EDIT: And i’m not sure if Volumio on my Mini-PC had image to a monitor or if i had to access it from a diferent device. Are you sure that the Volumio PC version has a UI?
Thanks again for the info. I was really looking for a simple solution for a jukebox interface without more expense of adding a pi etc. If I had deep pockets I could get a pi, a monitor and a pa system and be done but I already have the tablet, a surround sound system that will work so I was hoping my expense would stop here. The tablet is much more powerful than the pi and has 64 gb storage which is plenty for my needs and should run a jukebox easily.
I do not know if your tablet is beefy enough, but you could try installing Volumio in a VM and start the VM in full screen.
For VM, you could try VirtualBox and use Volumio x86 image. Also, I would recommend reserving at least 1GB RAM for your VM.
-Patrick
Thanks Patrick that’s an idea. Is there a recent tutorial on this process??
I’m kinda busy right now. I’ll see if I can dish out a quick tutorial later tonight or tomorrow.
Thank you again Patrick… I found a video on YouTube but it is very hard to follow. I tend to like the Kiss (Keep it Simple Stupid) method of instruction…  My tablet has a 64gb ssd drive and 4gb of ram so it should handle a VM fine… I would like to load tunes either through sd, usb or wifi. and leave Volumio as the interface. Turn the tablet off, turn it on I see Volumio.
My tablet has a 64gb ssd drive and 4gb of ram so it should handle a VM fine… I would like to load tunes either through sd, usb or wifi. and leave Volumio as the interface. Turn the tablet off, turn it on I see Volumio. 
Do the following to setup a minimal VirtualBox VM running Volumio:
- Download and install VirtualBox
- Download Volumio x86, then unzip to get an .img file
- Convert .img to VirtualBox VDI format (.vdi). For example, if Volumio image file is ‘volumio-2.692-2019-12-19-x86.img’ and you extracted it to “C:\VirtualMachines”, then you do this in a terminal (run ‘cmd’ in Windows 10 to bring up the terminal):
> cd c:\Program Files\Oracle\VirtualBox\
> VBoxManage.exe convertdd "C:\VirtualMachines\volumio-2.692-2019-12-19-x86.img" "C:\VirtualMachines\volumio-2.692-2019-12-19-x86.vdi"- The .vdi file is a virtual disk that appears as a physical disk in the VM. Like a physical disk, it has a capacity. We need to increase the capacity of this virtual disk, otherwise you could run out of disk space when you install additional stuff like plugins in Volumio. We do this in VirtualBox:
- In the File menu, choose Virtual Media Manager
- In the Virtual Media Manager dialog, click ‘Add’ button (stay in the ‘Hard disks’ tab)
- Choose the VDI file you just converted from .img (in this example, that would be volumio-2.692-2019-12-19-x86.vdi)
- Drag the ‘Size’ slider to a bigger value, e.g. 8GB
- Click ‘Apply’, then ‘Close’
- Now it’s time to create the VM that will run Volumio. Click the ‘New’ button in VirtualBox and set the following values:
- Name: Volumio (or whatever that suits you)
- Type: Other
- Version: Other/Unknown (64-bit)
- Memory size: at least 1024MB
- Hard disk: choose ‘Use an existing virtual hard disk file’, then choose our .vdi file from the dropdown box
- Click ‘Create’
- You will see that the Volumio VM has been created. We need to configure it a bit more. Select the Volumio VM and click the ‘Settings’ button:
- Under ‘Network’, ‘Adapter 1’ tab, choose ‘Bridged Adapter’ for ‘Attached to’
- Click ‘OK’ to close the Settings dialog
- Now click the ‘Start’ button to boot up the Volumio VM
- That’s it! You have Volumio running in a VM now.
To get the Volumio interface running in Full-Screen mode on your tablet, the simplest way is to minimize the VM window and access Volumio through your web browser on Windows 10*:
- Hit to release the mouse from the VM. Minimize the window.
- Open web browser on your Host (i.e. Windows 10), enter “volumio.local” (assuming you used the default name during setup) in the address bar. Switch your browser to Full Screen mode.
- Test Volumio by playing some web radio
*Another way is to have the VM running full screen, but that would require installing VirtualBox Guest Additions. I have not tried this as I think accessing Volumio outside of the VM is simpler and more straightforward.
To add songs to Volumio, you can create a folder in Windows 10 and enable File Sharing, then add it as a Network drive in Volumio. This part has nothing to do with the VM stuff we’ve performed above and you may refer to the Volumio documentation on how to do this.
Thanks again Patrick and all… Much appreciated tutorial  … I will try to follow but unsure about some of the early steps. Do I download Virtual Box and install it before I try to work with the Volumio img? it seems some of the directories you suggested are created when VB is installed. Also do you think there would be any latency or delay in the playback because it is running through a VM vs say a media player app… ?
… I will try to follow but unsure about some of the early steps. Do I download Virtual Box and install it before I try to work with the Volumio img? it seems some of the directories you suggested are created when VB is installed. Also do you think there would be any latency or delay in the playback because it is running through a VM vs say a media player app… ?
I have revised the steps to include downloading and installing VirtualBox, which is really just stating the obvious.
The directory "c:\Program Files\Oracle\VirtualBox" ought to have been created when you install VirtualBox. I haven’t touched Windows for a long time, but you could easily check in Windows Explorer, right?
The directory “c:\VirtualMachines” is just an example directory which you could create yourself to host the .img and .vdi files. Or you could place those files in a different directory of your choice.
As for performance, I wouldn’t know because I don’t have your tablet. Why don’t you try it and report back? It’s going to take you less time to set it up than pondering over whether it will work – it certainly took me less time to test the tutorial than writing and posting it here. If the result isn’t satisfactory you could just delete the VM files and uninstall VirtualBox.
Thank you all who replied especially Patrick who gave me a great tutorial …
Just so you know, I got Volumio working through Virtual Box per instructions but using this tablet just makes it way to laggie and slow to react to touch. I think I will look for a good media player app to use that does not eat up so many resourses.